
インターネットを快適に利用するためには、通信速度が大事ですが「PING値」という数値も重要です。
特にオンラインゲームにおいては、通信速度よりも重要な要素となっています。
この記事ではPING値の「目安」や「簡単に測定するサイト」を紹介します。
PING値が遅い時の改善方法も紹介しているので、実際にPING値を測定してみて遅かったら、改善方法を試してみるといいですよ。
この記事の目次
PING値とは
「PING(ピン、ピング)」は、少量のパケット(データ量)を別のコンピューターに送って返事があるか確認することです。
PINGをコンピューターに送って返事がなければ「接続できない=何か異常が起こっている」ということになります。
そのためPINGは、管理者や保守を担当する人がコンピューターに異常がないか監視するときによく使われます。
オンラインゲームやアプリ、サイトを使っていて、サーバーが落ちて繋がらなくなった経験はないでしょうか。
通常はしばらくすると管理者が異常に気がついて復旧させますが、管理者がサーバーの異常に気が付かないとサービスが長時間利用できなくなってしまいます。
それでは運営側や利用者が困ってしまうので、PINGなどを使って常にサーバーやネットワークを監視しているんです。
PING値とは
「PING値」はPINGを相手に送って応答が返ってくるまでの時間です。
単位は「ms(ミリセカンド)」で、1000分の1秒単位での表示となります。
PING値は「応答速度」なので、数字が低いほうがPING値は速いということになります。
PING値の目安は50ms以下
PING値はPINGが応答するまでの時間だということがわかりました。
それではPING値はどれくらいの数値を目安にすればいいのでしょうか?
基本的にPING値は50ms以下を目安にすることをおすすめします。
| PING値 | 評価 |
| ~15ms | 高速 |
| 15ms~35ms | 速い |
| 15ms~50ms | 普通 |
| 50ms~ | 遅い |
| 100ms | 遅すぎる |
PING値は「35ms~50ms」が一般的な数値になります。
50ms以上になるとPING値は遅めですね。
ただしPING値が50msを超えていても、Webサイトをみたり、SNSを使うだけならPING値はあまり気にしなくても大丈夫です。
Webサイトの閲覧などは、ページを開いた時にデータを一度読み込むだけでいいので、PING値はあまり関係ありません。
もしPING値が100msの場合でも、1秒に10回はデータのやり取りできるので体感的にはほとんど影響はありません。
オンラインゲームはPING値が大事
PING値が最も大事になるのが、パソコンやゲーム機でオンラインゲームをする場合です。
オンラインゲームはハードウェアでデータを処理する事が多いので、実は通信速度はそこまで必要ありません。
しかしサーバーと頻繁にデータのやり取りをするので、PING値が遅いと画面のカクつきやラグが発生してしまい、プレイに大きな影響がでてしまいます。
そのためオンラインゲームでは回線速度よりもPING値の方が大事になります。
オンラインゲームのPING値の目安は以下のとおりです。
| PING値 | ゲームの種類 |
| ~15ms | FPS、TPS、格闘ゲーム |
| 15ms~35ms | MOBA |
| 15ms~50ms | MORPG、MMOPPG |
| 50ms~ | TCGなどのボードゲーム |
特にPING値が大事になのが目まぐるしく状況が変わるアクションゲームです。
PING値が遅いとボタンを押してから反応するまでの時間が長くなるので、カクつきやラグが起こりやすくなります。
FPSをやっていたらカクついているときに死んでいたということになりかねません。
例えばPING値10msの人と100msの人が対戦した場合、10msの人は1秒に100回やり取りができますが、100msだと1秒に10回しかサーバーとのやり取りができないことになるので圧倒的に不利になります。
反対にあまり動きのないボードゲームはPING値の影響があまりないのであまり気にしないでプレイできます。
PING値を測定する方法
PING値の目安がわかったら、現在利用しているネット回線のPING値を確認してみましょう。
PING値を測定する方法はいくつかあります。
- スピードテストサイトを使う
- アプリを使う
- パソコンから直接確認する
順番に紹介していくのでみていきましょう。
PING値を測定する方法1.スピートテストサイトを使う
インターネットの通信速度を簡単に調べることができる「スピートテストサイト」があります。
通信速度を測定するサイトは通信速度しかわからないものが多いですが、中には通信速度と一緒にPING値を調べることができるサイトもあります。
通信速度と同時にPING値を簡単に調べることができるサイトを2つ紹介します。
PING値が測定できるサイト1「Speedtest」
「Speedtest」は、通信速度と一緒にPING値を測定できる速度測定サイトです。
Speedtestのスピードテストの項目
- PING値
- 下り速度(ダウンロード)
- 上り速度(アップロード)
海外のサイトですが、操作は非常に簡単です。
中央に表示されている「GO」ボタンを押すだけで、PING値を測定することができます。
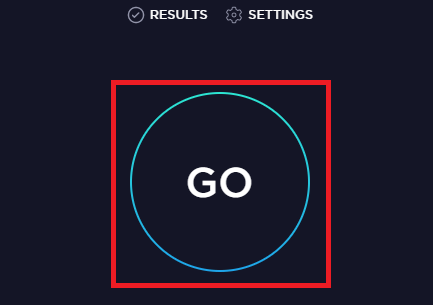
実際に測定したところ、以下のよう結果になりました。
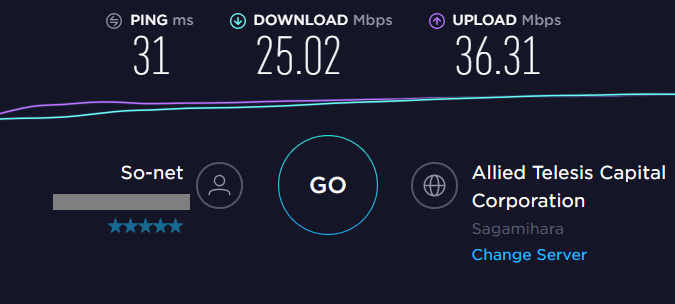
- PING値:31ms
- 下り速度:25.02Mbps
- 上り速度:36.31Mbps
PINGを送信するサーバーは、サイトにアクセスした時に近い位置にあるものが選ばれます。
PINGを送信するサーバーは、右下の「Change Server」をクリックすれば変更することができます。
海外のサーバーに送信した場合は、物理的に距離があるのでPING値が大きく悪くなることがわかります。
PING値が測定できるサイト2「SourceForge Speed Test」
「SourceForge Speed Test」も「Speedtest」と同じくPING値を測定できる速度測定サイトです。
>>インターネット速度測定サイトSourceForge Speed Test
SourceForge Speed Testのスピードテストの項目
- PING値
- 下り速度(ダウンロード)
- 上り速度(アップロード)
- パケットロス
こちらのサイトではPING値や通信速度に加えて「パケットロス」も調べることができます。
パケットロスはデータの送信中に一部のデータが喪失してしまうことです。
パケットロスが起こると同じパケットを再送しなければいけなくなり、通信効率が下がるので0になるのが好ましいです。
「SourceForge Speed Test」の測定方法も簡単で、サイトにアクセスして「TEST NOW」のボタンを押すだけです。
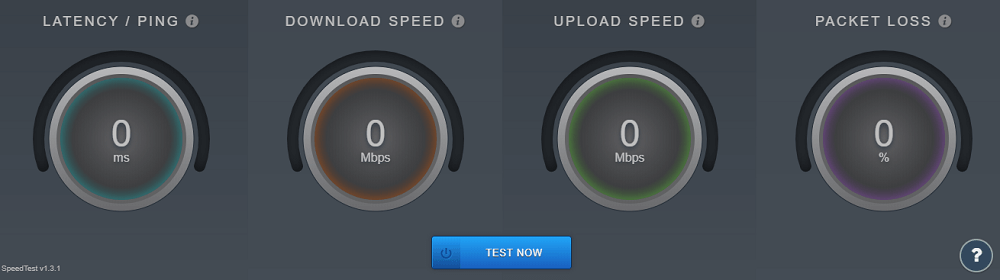
測定はSpeedtestに比べて動きがもっさりとしていて、少し時間がかかります。
HTML5を使っているためでしょうか。
測定した結果は以下のようになりました。
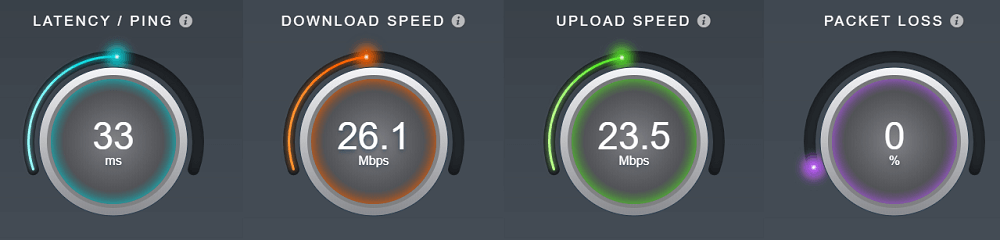
- PING値:33ms
- 下り通信速度:26.1Mbps
- 上り通信速度:23.5Mbps
- パケットロス:0
「SourceForge Speed Test」はHTML5を使っているので、どのブラウザでも測定できるのが良い点です。
「Speedtest」と好きな方を使えばいいでしょう。
PING値を測定する方法2.アプリを使う
スマホのアプリにもPING値を測定できるアプリがあります。
PING値がわかる速度測定アプリ「Speedtest」
先ほど紹介した「Speedtest」には、WebサイトのほかにiOS、Androidで使えるアプリもあります。
スマホやタブレットにインストールしておけばいつでも簡単にPING値や通信速度を調べることができます。
操作方法もWeb版と同じで、中央の「GO」ボタンを押すだけで測定開始します。
過去に調べた履歴も残るので、時間帯別のPING値の違いを比べることができます。
非常にシンプルで使いやすいのでおすすめです。
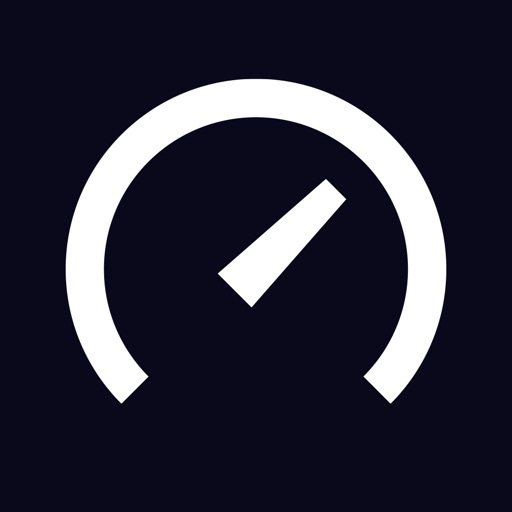
PING値を測定する方法3.パソコンを使って確認する
サイトやアプリを使わなくても、もともとパソコンにはPINGを送信する機能がついています。
パソコンからPINGを送信すればPING値も同時に調べることができます。
「Windows」と「MAC」のパソコンでPING値を確認する方法をそれぞれ紹介しますね。
WindowsでPING値を確認する方法
Windows10の場合のPING値を確認する方法は下のようになります。
- 画面トップの左下の検索バーから「cmd」で検索
- コマンドプロンプトを起動する
- 「ping 送信するアドレス」を入力(例:ping google.com)
- PING値の結果が表示される
PING値の実際の確認方法
左下の検索バーに半角英字で「cmd」と入力して、「コマンドプロンプト」を検索して起動します。
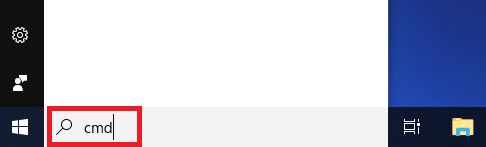
コマンドプロンプトは、簡単に言うと「パソコンの細かい設定や操作ができる画面」です。
コマンドプロンプトを起動すると黒い画面がでてきます。
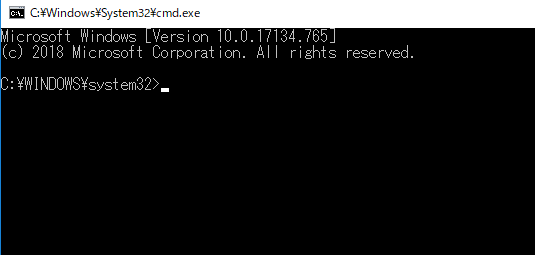
ここで半角英字で「ping google.com」と入力してエンターキーを押すと「google.com」あてにPINGを送信できます。
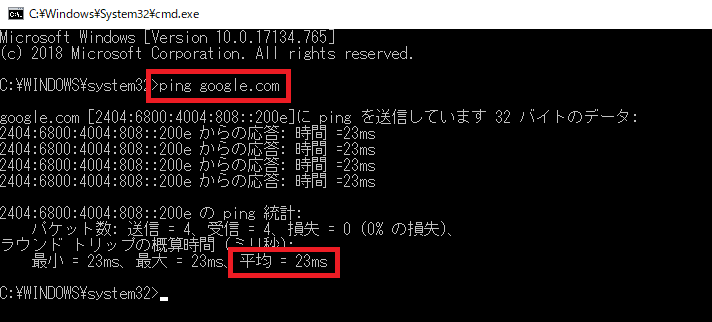
PINGの送信が終わると、PINGを4回送った応答時間が表示されます。
「平均=23ms」の部分が平均のPING値になります。
「ping google.com」のgoogle.comの部分は他のサイトのURLやIPアドレスをいれてもOKです。
例えば「yahoo.co.jp」と入力すれば、YahooのトップページまでのPING値を知ることができます。
PING値はサーバーの距離によっても変わります。
海外にあるサーバ-は物理的に遠く中継する数も多いので、日本のサーバーと比べてPING値は遅くなります。
オンラインゲームの正確なPING値を知りたい場合は、ここに利用するサーバーのIPアドレスを入力するといいでしょう。
MACでPING値を確認する方法
MACでPING値を確認する方法は以下の手順です。
- 「ネットワークユーティリティ」を起動する
- 「PING」を選択する
- PINGを送信したいURLやIPアドレスを入力する(例:google.com)
- 送信回数を入力する(例:10回)
- PING値の結果が表示される
MACはコマンドプロンプトを使わなくてもいいので、Windowsよりも簡単にPING値を調べることができます。
PING値を改善する方法
PING値を改善して応答速度を速くする方法を紹介します。
有線ケーブルで接続する
PING値を改善するためには、有線LANケーブルで接続するのがおすすめです。
無線は、他製品と電波干渉してノイズが発生しやすいので有線に比べると通信が不安定になることがあります。
また距離が遠くなると電波が減衰するので、ルーターとの距離が遠いと通信速度も遅くなります。
有線LANケーブルを使えばシールドで保護されているので電波干渉が起きませんし、自宅で利用する程度の距離なら、無線のような減衰もほとんどありません。
現在家の固定回線をバッファローなどの無線WiFiルーターを使って接続している方は、有線LANケーブルに切り替えてみるといいでしょう。
ポケットWiFiの場合も、USB接続やクレードルを使ってLANケーブルでパソコンに直接接続することで、LAN側が有線接続になるので、PING値と通信速度が改善する可能性が高くなります。
LANケーブルの規格にも注意
すでにLANケーブルで接続している方はケーブルの規格にも注意してみてください。
今はあまり見かけませんが「カテゴリ5(CAT5)」という古いLANケーブルは、最大通信速度100Mbpsまでとなっています。
| 規格 | 最大通信速度 |
| カテゴリ7(CAT7) | 10Gbps |
| カテゴリ6(CAT6) | 1Gbps |
| カテゴリ5e(CAT5e) | 1Gbps |
| カテゴリ5(CAT5) | 100Mbps |
「昔100均で買ったLANケーブルをずっと使っている」というような場合、LANケーブルが原因で通信速度やPING値が遅くなっている可能性があります。
LANケーブルを使うなら「カテゴリ5(CAT5)」よりも新しい規格「カテゴリ5e(CAT5e)」「カテゴリ6(CAT6)」「カテゴリ7(CAT7)」を選びましょう。
WiFiを「5GHz」に変更する
WiFiを使っている場合は、WiFiの周波数帯を5GHzに変更することで、PING値が改善する可能性があります。
WiFiの電波は主に「5GHz」と「2.4GHz」2つの周波数帯があり、それぞれに特徴があります。
| 特徴 | 利用用途 | |
| 2.4GHz | 回り込むので障害物に強い 遠くまで届く |
WiFi、電子レンジ、Bluetooth、医療機器など |
| 5GHz | 電波が強いが直線的で障害物に弱い 距離が短い |
WiFi、気象レーダーなど |
2.4GHzの周波数帯はWiFiでもっともよく使われている周波数帯で、多くのWiFiルーターは初期設定が2.4GHzに設定されています。
2.4GHzは障害物に強い特徴がありますが、WiFiで多く使われている上に、WiFi以外の機器でも使われることが多いです。
Bluetoothを使ったワイヤレスイヤホンなどもよく目にするようになりましたが、WiFiも同じ周波数帯を使っているので、その分電波干渉が起こりやすくなっています。
5GHzの周波数帯はWiFi以外では身近な機器に使われていないので電波干渉が起こりにくく、電波が強いので通信速度も高速です。
WiFiを使っていてPING値が遅いと感じたら、周波数帯を5GHzに変更してみましょう。
ただし5GHzは電波が強い分高速ですが、直線に飛ぶので障害物に弱いという欠点もあります。
WiFiルーターと端末の距離が離れていると逆にPING値が下がる可能性もあるので注意しましょう。
関連リンクWiMAXの周波数はいくつ?WiFiやキャリアとの違いは?
WiFiルーターの規格を確認する
WiFiにもLANケーブルと同じように通信規格があります。
WiFiルーターが古く新しい通信規格に対応していないと通信速度やPING値が遅くなります。
WiFiルーターを使っていて、PING値が遅いと感じたら、現在使っているWiFiルーターの通信規格を確認してみましょう。
ポケットWiFiは端末が入れ替わるのであまり気にする必要はありませんが、自宅で使う据え置き型のWiFiルーターは、一度購入すると買い換えることが中々ないので通信規格が古くなっていることがあります。
WiFiの通信規格は「IEEE802.11」のあとに続くアルファベットによって区別されています。
| 無線LAN規格 | 最大通信速度 | 周波数帯 |
| IEEE802.11ad | 6.7Gbps | 60GHz帯 |
| IEEE802.11ac | 6.9Gbps | 5GHz帯 |
| IEEE802.11n | 300Mbps | 2.4G帯/5GHz帯 |
| IEEE802.11a | 54Mbps | 5G帯 |
| IEEE802.11g | 54Mbps | 2.4G帯 |
| IEEE802.11b | 11Mbps | 2.4G帯 |
「11ad」は60GHzを利用する最新の通信規格ですが、日本では対応端末が少なくほぼ使われていません。
実際に使う分には、次に新しい通信規格である「11ac」に対応していれば十分です。
通信規格はWiFiルーターの説明書やパッケージに書いてあります。
WiFiはWiFiルーターだけでなく端末側もWiFiの通信規格に対応している必要があります。
例えばiPhoneは5sより以前の機種は「11ac」に対応していないので、WiFiルーターを新しくしても「11n」の通信しかできません。
光回線を使う
無線は電波干渉が起こったり、基地局からの距離が遠いと通信速度やPING値が落ちるため、有線に比べると通信が安定しません。
ポケットWiFiなど回線自体が無線のインターネット回線を使っていて納得の行くPING値がでないなら、光回線に切り替えを検討しましょう。
光回線はほとんど減衰しないため基地局との距離に関係なく安定したPING値が期待できます。
現在ADSLやケーブルテレビのインターネット回線を使っていてPING値が高い場合も光回線を利用するのがおすすめです。
PING値の測定方法まとめ
「PING値」の目安や測定方法、改善方法をまとめて紹介しました。
PING値は「50ms以下」が目安になります。
PING値が気になる人は紹介したスピードテストサイトやアプリを使って、一度実際のPING値を測定してみましょう。
海外のオンラインゲームだとサーバーが物理的に遠いのでスピードテストサイトの結果よりもPING値が遅くなります。
アクション系のオンラインゲームをやる場合は、PING値はできるだけ低いほうがいいですね。
PING値は光回線が一番速くなります。
現在のネット回線のPING値に不満があるなら乗り換えも検討してみるといいかもしれません。
PING値の他に回線速度の目安を知りたい方は以下の記事も参考にしてください。

