
ソフトバンクエアーは「工事不要」「設定が簡単」「すぐにWiFiが使える」などのメリットがある自宅用のネット回線です。
手軽に使えることから固定回線のかわりとして利用されることが多いですが、通信速度が遅くなったり、突然繋がらなくなったりすることがあります。
この記事ではソフトバンクエアーが遅い、繋がらない時の原因と対処方法を詳しく紹介します。
ソフトバンクエアーに不具合があったら以下の方法を試してみてください。
この記事の目次
ソフトバンクエアーが遅い、繋がらないときに最初にやること
再起動する

ソフトバンクエアーが繋がらない時は、まず最初にAirターミナルを再起動をしてみましょう。
Airターミナルで一時的に不具合やトラブルが起こっている場合、再起動だけで改善することがよくあります。
AirターミナルのACアダプタをコンセントから抜いて電源を一度落としましょう。
30秒ほどして待ってから、電源を入れ直せば再起動の完了です。
スマホやタブレットも再起動する
ソフトバンクエアーをつないでいるスマホやタブレット、パソコンも同時に再起動しておきましょう。
インターネットは、ルーターと端末が正常でないと繋がりません。
端末側に一時的な問題がある可能性もあるので、一緒に再起動しておきます。
もし端末が1台だけネットに繋がらない場合は、Airターミナルではなく端末に不具合がある可能性があります。
ソフトバンクエアーのランプ状態を確認する
再起動してもソフトバンクエアーが繋がらない場合、Airターミナルのランプ状態が正常が確認しましょう。
Airターミナルの正面には、LEVELボタンの上に電波状況を表すランプがあり、下には5つのランプがついています。
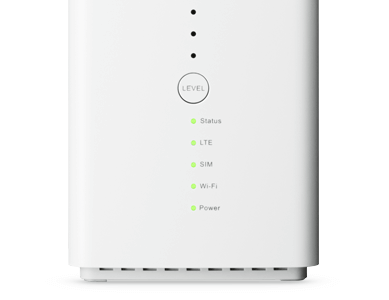
5つのランプはそれぞれルーターの現在の状態を示しています。
5つのランプの意味
- Status:起動状態を表すランプ
- LTE:電波状態を表すランプ
- SIM:SIMカードが挿してあるか表すランプ
- Wi-Fi:Wi-Fiの状態を表すランプ
- Power:電源ランプ
この5つのランプが全て緑色に点灯していれば正常な状態です。
正常な状態であれば、電源をいれて2分程度すれば全てのランプが緑色に点灯します。
緑色に点灯しないランプがある場合、どのランプが点灯していないかでルーターの不具合を確認することができます。
それぞれのランプの点灯状態とランプ状態が示す意味は以下のようになっています。
| ランプ | ランプ状態 | 意味 |
| Status | 緑点灯 | 正常な状態です。 |
| 緑点滅 | Airターミナルが起動中です。 | |
| 消灯 | インターネットに接続できていません。 | |
| LTE | 緑点灯 | 正常な状態です。 |
| 緑点滅 | 電波の入りが悪く接続しにくい状態です。 | |
| 赤点灯 | 圏外です。 | |
| 消灯 | 正常に作動していません。 | |
| SIM | 緑点灯 | 正常な状態です。 |
| 赤点滅
消灯 |
SIMカードが挿入されていることを認識できません。 | |
| Wi-Fi | 緑点灯 | 正常な状態です。 |
| 緑点滅 | WPS機能(簡単自動設定)が起動中です。 | |
| 消灯 | Wi-Fi機能が無効になっている状態です。 | |
| Power | 緑点灯 | 正常な状態です。 |
| 赤点灯 | 機器故障の可能性があります。 |
ソフトバンクエアーが遅い、繋がらない時の対処方法
- 電波が弱い、圏外になる
- SIMを正常に認識していない
- ルーターのWiFi機能に異常がある
- WiFiの電波干渉で繋がらない
- 通信障害、メンテンナスでつながらない
電波が弱い、圏外になる
Airターミナルで最も起きやすいトラブルが、電波が弱くなったり圏外になってしまうことです。
有線とは違い、基地局からルーターまで無線を使って通信を行うので、障害物などに遮られてしまうと電波が弱くなって繋がりにくくなります。
通信速度が遅くなったり通信が頻繁に途切れたりした場合、AirターミナルのLTEランプを確認してみましょう。
LTEランプが緑点滅や消灯していたら、電波が入りが悪かったり電波が弱い状態です。
LTEランプの他に、中央の「LEVELボタン」を押して電波状況を確認することもできます。
ランプが1つしか点灯してない場合や赤く点灯している場合、電波が弱い、もしくは圏外ということになります。
電波が弱い状態だった場合電波を受信しやすいように、Airターミナルを窓際に移動させてみましょう。
窓際に移動させるのが難しい場合は、できるだけ障害物の少ない電波の受信しやすい位置に動かしてみてください。
SIMを正常に認識していない
AirターミナルのSIMランプが赤点滅や消灯している場合、Airターミナルに挿してあるSIMカードが正常に認識していない状態です。
SIMカードがしっかりと入っていない可能性があるので、一度SIMカードを抜いて挿し直してみてください。
SIMカードはAirターミナルの底面にあります。
SIMカードを挿し直してもランプが緑点灯しないなら、もう一度再起動してみましょう。
ルーターのWiFi機能に異常がある
WiFiが繋がらない場合、AirターミナルのWi-Fiランプを確認してみましょう。
Wi-Fiランプが消灯していたら、ルーターのWiFiが機能していない状態です。
有線LANケーブルでインターネットを利用しているならWi-Fiボタンが消灯していても問題ありませんが、そうでない場合、何かしらの不具合が起こっています。
Airターミナルを初期化することでWiFi機能が改善する可能性があります。
底面のリセットボタンを押すと工場出荷時の状態に初期化されます。

ボールペンなどで5秒以上リセットボタンを押せば、初期化できるので試してみましょう。
WiFiの電波干渉で繋がらない
WiFiは無線のため他の電波の影響を受けやすく、電波干渉によって繋がりにくくなったり通信速度が低下する場合があります。
WiFiには「2.4GHz」と「5GHz」の周波数帯が使われています。
「2.4GHz」のWiFiを使っている場合、5GHzのWiFiに切り替えることで電波干渉による速度低下が改善する可能性があります。
| WiFiの周波数帯 | 特徴 |
| 2.4GHz帯 | 広く使われている周波数帯で、WiFiの他にも電子レンジやBluetooth、医療機器などに使われている。そのため他の機器と電波干渉を起こしやすく、速度低下しやすいというデメリットがある。5GHzより遠くまで届き、障害物に強いというメリットもある。 |
| 5GHz帯 | WiFiや気象衛星のレーダーなどに使われている周波数帯。2.4GHzに比べて使われている機器が少ないので、他に機器と電波干渉しにくく通信速度も高速。ただし2.4GHzに比べて届く距離が短く、障害物に弱いというデメリットがある。 |
5GHzは使われている機器が少ないので2.4GHzに比べて電波干渉が起こりにくく速度低下しにくくなります。
電波は周波数帯が高いほうが電波が強くなりますが、その分届く距離が短くなるという特徴があります。
そのため5GHzのほうが通信速度自体も高速になります。
しかし届く距離が短く、障害物などに弱くなるため、奥まった部屋ではWiFiが届きにくくなります。
Airターミナルでは初期設定で「2.4GHz」と「5GHz」のWiFiが設定してあります。
SSIDが側面のラベルに記載してあるので確認して「5GHz」のWiFiに接続してみましょう。
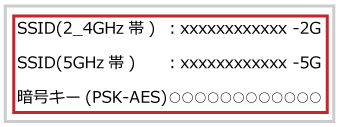
それぞれ末尾が「2G」「5G」と違うだけで、パスワードなどは同じはずです。
通信障害・メンテナンスで繋がらない
ランプ状態が正常でも繋がらない場合、ソフトバンクの回線側で通信障害が起こっている場合があります。
回線側の基地局などで問題がある場合、端末側で何をしても一切繋がりません。
地域別の通信障害やメンテンナスは、ソフトバンクの公式サイトから確認することができるので、突然繋がらなくなった時は確認してみましょう。
回線側で障害が起こっても通常であれば数分で復旧するので、しばらく待っていれば自然と繋がるようになることがほとんどです。
しかしまれに長時間の通信障害が発生することもあります。
あまり頻繁に起こることではないですが、ソフトバンクでは2018年12月に大規模な通信障害が発生しています。
朝から夕方までソフトバンクのネット回線が使えなくなったので巻き込まれた人も多く、記憶に残っているはずです。
わたしはこの時はルーターが壊れたのかと思って、設定を確認したりSIMカードを確認したりしましたが、ソフトバンク側の通信障害でした。
いろいろ確認したりして時間を無駄にしたので、回線側に不具合がある可能性を頭にいれておくといいでしょう。
電源が入らない場合
電源アダプターを挿してもPowerランプが緑色に点灯せず電源が入らない場合、機器自体が故障しているか電源アダプターが故障している可能性が高いです。
機器自体の交換が必要になるので、次に紹介するソフトバンクの問い合わせ窓口に連絡しましょう。
色々試してもソフトバンクエアーが遅い、繋がらないなら窓口に連絡する
色々自分で試してみてもソフトバンクエアーが遅い、繋がらない状態の場合、ソフトバンクの問い合わせ窓口に連絡しましょう。
ソフトバンクの接続障害や設定に関する問い合わせ窓口は以下のとおりです。
【ソフトバンク問い合わせ窓口】
- 電話番号:0800-2222-820
- 受付時間: 10:00~19:00(年中無休)※ 一般電話、IP電話、携帯・PHSより利用可能
電話をかける時は、契約時に登録した電話番号でかけると本人確認がすぐにすむためスムーズに話が進みます。
ソフトバンクの書類に記載されている「カスタマーID」も本人確認の際に必要なので用意しておきましょう。
電話が混雑して繋がらにくい時は、Web上から折り返し電話の依頼をかけることもできます。
折返しの電話依頼をかける時は「S-ID」と「パスワード」が必要なので用意しておきましょう。
ソフトバンクエアーのインターネット設定方法
ソフトバンクエアーは設定がとても簡単ですが、初めてインターネット接続をする人や、インターネットの接続が苦手な人は、うまく繋がるか不安ですよね。
初めてインターネット接続をする人は、うまくインターネットに繋がらなかった場合、インターネット接続方法が正しいかもう一度確認してみるといいかもしれません。
ここでは簡単にソフトバンクエアーを使ってインターネットが使えるようになるまでを紹介していきます。
Airターミナルを接続する
ます「Airターミナル本体」「電源アダプター」「LANケーブル」の3点があることを確認しましょう。
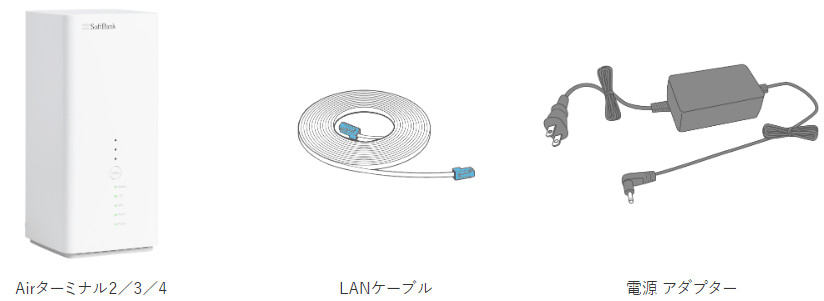
3点あることが確認できたら、Airターミナルを接続して電源をいれましょう。
設定は非常に簡単です。
Airターミナルの接続手順
- 電源アダプターをAirターミナルにつないで、コンセントに差し込みます
- ランプが点灯したり、点滅したりします。2分程度待ちましょう。
- 5つのランプが緑に点灯すれば正常な状態です。
これでAirターミナルの設定は完了です。
5つのランプが緑色の点灯しない場合は先に紹介した方法を試してみてください。
端末の設定をする
Airターミナルの設定が終わったら、次に端末のインターネットの設定をしましょう。
Airターミナルの設定が終わっただけでは、スマホやタブレット、パソコンなどの端末はインターネットに繋がりません。
端末の設定をしてAirターミナルと接続することで、端末からAirターミナル、そしてインターネットへと繋がっていきます。
端末の設定には「WiFi接続」「WPS機能を使ったWiFi接続」「LANケーブルによる有線接続」の3種類の接続方法があります。
ソフトバンクエアーのインターネットの接続方法
- WiFiによる無線接続
- WPS機能を使ったWiFiによる無線接続
- LANケーブルによる有線接続
WiFiで接続する
WiFi接続は、最も一般的なWiFiに接続する方法です。
ネットワーク名を選んでパスワードを入力することでWiFiに接続します。
WiFiに接続できるようになるので覚えておきましょう。
まず端末のWiFiを「ON」にして、WiFi接続できるようにします。
次にAirターミナルのWiFiに接続します。
AirターミナルのWiFi接続には「SSID(ネットワーク名)」と「暗号キー(パスワード)」が必要です。
「SSID」と「暗号キー」は、Airターミナル側面に貼られたラベルに記載してあります。
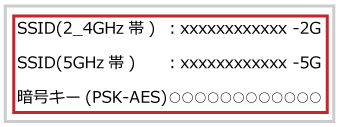
- SSID:ネットワークの名前
- 暗号キー:パスワードのこと
端末のWiFi画面でラベルに書かれているSSIDと同じ名前を見つけて接続し、パスワードの入力画面で「暗号キー」を入力すればWiFiに接続できます。
WiFiに接続できない場合、SSIDと暗号キーが間違っていないか確認してみてください。
Airターミナルには初期設定で「2.4GHz」と「5GHz」のWiFiに接続できます。
特に理由がないなら通信速度が高速な「5GHz」のWiFiに接続することをおすすめします。
暗号キーの記号の意味について
暗号キーの横に書かれている「PSK-AES」とはなんでしょうか。
じつはこれはWiFiの暗号の方式を表しています。
PSKは「事前共有鍵」のことで「事前に端末に設定した暗号キーを端末接続時に入力して認証する」ことを表しています。
簡単に言うとパスワードのことです。
「AES」は暗号化の方式を表しています。
現在のWiFiでは一般的に使われている暗号方式です。
WPS(簡単接続設定)で接続する
AirターミナルにはWiFiを簡単に接続するための「WPS機能」がついています。
WPSを使えばボタンを押すだけで簡単にWiFiに接続することができます。
ただし、iPhoneなどiOSが搭載されたアップル製品にはWPS機能がなく、この方法では接続できません。
WPSはアンドロイドが搭載された端末を接続する時に使う機能だと考えておきましょう。
WPSの接続はAirターミナル背面にあるWPSボタンで行います。

WPSのWiFi接続方法
- WPSボタンを1~2秒押す
- 正面のStatusランプが緑色に点滅する
- 接続したい端末でWPSを起動する
WPSボタンを1~2秒以上押すと「5GHz」のWiFi、5秒以上押すと「2.4GHz」のWiFiに接続します。
5GHzの方が通信速度が速いので、特に理由がなければ5GHzで接続するといいでしょう。
端末側でWPSを起動する方法は端末にそれぞれ異なります。
説明書にも書いてありますが、大抵の場合、WiFi設定画面に見つかります。
WiFiの設定画面や詳細設定などを見て「WPS」と記載れている箇所を探してみるといいでしょう。
有線LANケーブルで接続する
3つめは有線LANケーブルを使ってインターネットに接続する方法です。
接続方法は簡単で、Airターミナルの背面にLANポートがあるので、付属のLANケーブルでパソコンやテレビに接続します。
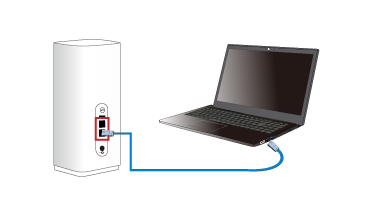
LANケーブルの挿しが甘いとインターネットに接続できないので、「カチッ」という音がするまでしっかりと奥までLANケーブルを挿しましょう。
LANケーブルで接続するためには、端末側にLANケーブルをつなぐための「LANポート」が必要です。
スマホやタブレットにはLANポートがないため、主にパソコンやテレビを接続するときに使います。
パソコンはデスクトップパソコンにはLANポートがありますが、マックブックなどの薄いノートパソコンはLANポートがついていない種類も多いです。
LANケーブルで接続するならLANポートがついてるか事前に確認しておきましょう。
LANケーブルを使うとノイズが減って通信が安定するので、無線に比べると通信速度が速くなることも多いです。
メインで使うデスクトップパソコンなどはLANケーブルで繋いでおくといいかもしれません。
ソフトバンクエアーが遅い、繋がらないならWiMAXに切り替えを検討しよう
- 色々試してもソフトバンクエアーが遅いまま
- 電波が弱く、頻繁に繋がらなくなる
- 窓口に電話したけど、変わらなかった
何をやってもソフトバンクエアーが遅いまま、いつも繋がらなくて困っている。
そんな場合、そのまま使い続けていてもイライラするだけなので、解約して別の回線を使うことをおすすめします。
ソフトバンクエアーから乗り換えするなら、WiMAXがおすすめです。
WiMAXはau系のモバイル回線で、ソフトバンクエアーと同じようにホームルーターがあるので設置も簡単で電源をいれるだけで使うことができます。
ソフトバンクエアーに比べて料金も安く、夜間に通信速度が低下することもありません。
全体の性能も高いので安心して利用できます。
関連記事:ソフトバンクエアーはデメリット多めでおすすめできない!
WiMAXプロバイダの「GMOとくとくBB」なら3万円以上の高額なキャッシュバックがあるので、ソフトバンクエアーを解約した時の費用を補填することができます。
もしソフトバンクエアーを使っていて不満があるなら、WiMAXの乗り換えを検討してみてはいかがでしょうか。
WiMAXのプロバイダはキャッシュバック金額が高く、実質料金がWiMAXの中で最安値の「GMOとくとくBB ![]() 」が一番おすすめです。
」が一番おすすめです。
ソフトバンクエアーが遅い、繋がらない時の対処方法まとめ
- 最初に再起動してみる
- ランプ状態を確認して不具合を探してみる
- ネットワーク設定が苦手な人は、最初の設定を見直してみる
ソフトバンクエアーが遅い、繋がらない時の対処方法を紹介しました。
まずは再起動をして、その後はAirターミナルのランプ状態を順番に確認しながら不具合を探してみてください。
インターネット接続の設定が苦手な人や初心者の方は、最初の設定がうまく行っているかを確認してみるといいでしょう。
わたしは企業のネットワーク設定も行っていましたが、ほんの些細なことやちょっとしたミスで通信速度が低下したり繋がらなかったりします。
色々試しても改善しないなら、思い切ってネット回線の切り替えをおすすめします。