
- WiMAXが突然繋がらなくなった
- 何もしていないのになぜか繋がらない
- WiMAXが使えない時はどうすればいい?
WiMAXを使っていたら、突然インターネットに接続できなくなってビックリした経験がありませんか?
WiMAXはルーターの故障以外でも、インターネットに繋がらなくなることはたまにあります。
突然インターネットに繋がらなくなってもしっかりと対処すれば自分で解決することができるので安心して下さい。
この記事ではWiMAXが繋がらなくなる原因と対処方法を詳しく紹介します。
WiMAXが繋がらなくなくて困った経験がある人は、ぜひ一度ご覧下さい。
この記事の目次
WiMAXが繋がらない時に最初にやるべきこと
WiMAXが繋がらなくなった場合は、まず最初に再起動を試してみましょう。
ルーターの不具合は再起動するだけで治ることも多いんです。
WiMAXルーターの再起動の方法
「再起動」は一度電源を切ってから電源をつけることです。
WiMAX端末はルーターのボタンを長押しすると電源を切ることができます。
長押しして電源を切った後に、再度長押しすると電源をいれることができます。
簡単ですね。
電池パックが取り外せるタイプのルーターは、同時に電池パックも取り外しましょう。
電池パックを取り外すことで放電が行われ、不具合が解消する可能性が高まります。
PCやスマホ、タブレットも同時に再起動する
WiMAXルーターを再起動したら、同時にPCやスマホ、タブレットなどの端末も再起動しましょう。
インターネットに繋がらない場合、WiMAXルーターではなく端末側に問題がある可能性もあるためです。
インターネット接続してみる
WiMAXルーターと端末をそれぞれ再起動したら、インターネット接続を試します。
2つ以上の端末を持っている場合は、それぞれの端末でネット接続できるか確認してみましょう。
端末がどれか一つだけ繋がらない場合、WiMAXではなく端末側に問題がある可能性が高いです。
逆にどの端末も繋がらないなら、WiMAX側に何か問題がある可能性が高くなります。
複数の端末を使えば、どこに問題があり繋がらないのか原因の切り分けがしやすくなります。
WiMAXが繋がらない8つの原因と対処方法
WiMAXが繋がらなくなる原因は複数あります。
WiMAXが繋がらない原因
- 障害物が邪魔で繋がらない
- セキュリティソフトが原因で繋がらない
- 電波干渉で繋がらない
- 使用量を超えた速度制限で繋がらない
- エリア外で繋がらない
- 端末の性能が低く繋がらない
- 管理画面の設定変更により繋がらない
- 通信障害、メンテナンスで繋がらない
それぞれの原因と対処方法を紹介していきます。
障害物でWiMAXの電波が遮られて繋がらない
WiMAXはエリア内で使っていても、場所によってはインターネット回線が繋がりにくいことがあります。
ルーターのディスプレイでアンテナの本数が少ない場合、電波がうまく受信できていません。
これはWiMAXの電波の周波数帯がキャリア回線のLTEより高いためです。
- LTE:700~900Mbps(プラチナバンド)
- WiMAX:2.5GHz
WiMAXの電波は周波数帯が高い分電波が強く高速通信ができますが、直線的になるため回り込みができず障害物に弱くなってしまいます。
地下や建物の奥などは電波が届きにくくなります。
メモ
サイトによってはWiMAXの周波数帯は「2.4GHz」と「5GHz」と書かれていることがありますがこれは間違いです。
「2.4GHz」と「5GHz」はWiFiで使われている周波数帯で、WiMAX(正確にはモバイルWiMAX)の周波数帯は2.5GHzです。
恐らくWiMAXとWiFiを混同しているようですが、2つは別の通信技術が使われた全くの別物です。
間違った情報には注意しましょう。
対策方法:ルーターの位置を変えてみる
WiMAXのルーターを電波を受信しやすい場所に移動させると繋がりやすくなります。
室内にいるなら、ルーターを窓際など電波が受信しやすい位置に移動させてみましょう。
カフェやレストランで電波が悪く繋がらない時も、窓際の席に移るだけで電波が届くようになることが多いです。
セキュリティソフトが原因で繋がらない
パソコンの場合、入っているセキュリティソフトが原因で繋がらなくなることがあります。
スマホやタブレットは繋がるのに一部のパソコンだけインターネットに繋がらないなら、一度セキュリティソフトを確認してみましょう。
特にセキュリティソフトが2つ以上入っていると、繋がらなく可能性が高まります。
セキュリティソフトには「フィルタリング」といって余分な通信を遮断する機能がついています。
相性の悪い複数のセキュリィソフトをいれると、両方のフィルタリングが重なって通信ができなくなってしまうことがあります。
わたしが以前インターネットに接続できなくなったパソコンを調べたときも、セキュリティソフトを追加したことが原因だったことがあります。
パソコンの持ち主は、「新しいキュリティソフトはいれていない」といっていましたが、実際は複数のセキュリティソフトがはいっていたことが原因でインターネットが使えなくなっていました。
自分でセキュリティソフトをいれたつもりがなくても、何かのソフトと同時にインストールされることもあります。
1つの端末だけインターネットに繋がらない時は一度セキュリティソフトを確認してみましょう。
WiFiの電波干渉で繋がらない
WiFiの電波干渉が原因でインターネットに繋がらなくなることもあります。
電波干渉が起こるとインターネットに繋がらなくなったり、通信速度が低下していしまいます。
WiFi(無線LAN)は電波の性質上、有線に比べると他の電波と干渉しやすく通信が不安定になることがあります。
特にオフィスビルや集合住宅、カフェなどの混雑した場所では多くの人がWiFiを使っています。
たくさんの電波が飛んでいるため、電波干渉が起こりやすくなります。
WiFiの他にも電子レンジや医療機器、Bluetoothなども電波干渉の原因となります。
WiFiの電波干渉の原因
- 他のWiFi
- 電子レンジ
- 医療機器
- Bluetooth
ワイヤレスイヤホンなどBluetoothを使っている場合は、電源をOFFにしてみましょう。
対策方法:5GHzに変更すると電波干渉になりにくくなる
電波干渉が起こって繋がらない場合、WiFiを5GHzに変更すると改善する可能性があります。
WiFiには「2.4GHz」と「5GHz」の2種類の電波があり、初期設定では2.4GHzに設定されています。
それぞれの電波には特徴があります。
| 周波数帯 | 特徴 | 利用用途 |
| 2.4GHz | 回り込むので障害物に強い。遠くまで届く | WiFi、電子レンジ、Bluetooth、医療機器など |
| 5GHz | 電波が強いが直線的で障害物に弱い。距離が短い | WiFi、気象レーダーなど |
5GHzは2.4GHzより電波干渉に強く2.4GHzほど多くの機器で使用されていないので、混雑する場所でもWiFiが繋がりやすくなります。
Bluetoothやワイヤレスイヤホンも2.4GHzと電波干渉が起こる可能性があるので、5GHzを使ったほうが繋がりやすくなります。
電波は周波数帯が上がるほど電波が強くなりますが、その分直線的になり回り込みができないので障害物に弱くなります。
また減衰率が激しくなるので届く距離が短くなります。
5GHzは電波干渉には強いですが、奥まった部屋や地下では逆に電波が届きにくくなる可能性もあります。
場所に応じて使い分けるようにしましょう。
WiMAX端末の5GHzへの変更方法
WiMAXのWiFiの5Ghzへ切り替えは端末のディスプレイのホーム画面から「設定」→「通信設定」→「Wi-Fi設定」で変更できます。
また「WX05」などのWXシリーズの場合、屋外か屋内どちらかを選択します。
室内にいても、そのまま外出することもあるので、5GHzを使う時は基本的に「屋外」を選択するのがおすすめです。
5GHzに切り替わると1分間待機して電波の状態を確認する「DFSチェック」が行われます。
5GHz帯は衛星レーダーなども使用されているため、屋外で利用したときはレーダーに干渉しないか確認する必要があります。
その後問題がなければ5GHzの無線WiFiが使用できるようになります。
再起動で電波干渉を解消する
5GHzに変更するのが面倒な人は一度ルータを再起動してみましょう。
再起動するだけでも電波干渉が改善することが多いです。
再起動するだけで電波干渉が改善する理由については、次の章で詳しく説明します。
少しネットワークの専門的な話になるので、興味のない人は読み飛ばしてもらっても構いません。
チャネルが重なると電波干渉を起こる
WiFiの電波にはテレビの電波と同じようにチャネル(チャンネル)があります。
2.4Ghzの場合は基本的に3つのチャネル(1ch、6ch、11ch)が使われています。
そして同じチャネルの電波が重なると電波干渉を引き起こします。
例えばわたしが「1ch」のWiFiを使っている時に、近くに同じ「1ch」のWiFiを使っている人がいると電波干渉が起こります。
同じチャネルが近くにあるとスマホやPCが他の人の無駄な電波も受信してしまうので、それがノイズとなって通信速度が遅くなったり繋がらなくなります。
これが電波干渉と呼ばれる現象です。
カフェなどでいきなりWiFiが繋がりにくくなることがありますが、それは同じチャネルのWiFiを使っている人が近くに来た可能性が高いです。
この場合WiFiを別のチャネルに切り替えれば電波干渉がなくなり、WiFiが繋がるようにになります。
チャネルは手動でも変更できますが、一般のルーターは起動時に自動的に電波干渉しないチャネルを割り当てる機能がついているので、ルーターを再起動してもチャネルの変更ができます。
再起動で、電波干渉が解消するのはチャネルを変更して電波干渉しなくなるためです。
5GHzが電波干渉に強い理由
「5GHzが電波干渉に強い」といいましたがこちらもチャネルが関係しています。
5Ghzは帯域に余裕があるのでチャネルの数が19と多いです。
5GHzはチャネルの数が多い分、重なることが少ないので2,4GHzに比べると電波干渉が起こりにくくなっています。
また5GHzを使っている人が少ないことも電波干渉になりにくい理由です。
カフェや無線WiFiスポットの無料WiFiは、ほとんどが2.4GHzで設定されています。
東京の密集した場所では5GHzのWiFiもちらほら見かけますが、まだまだ数は少ないです。
ポケットWiFiのWiFiも、初期設定は「2.4GHz」に設定されていて、設定を変える人はあまりいません。
そのため街なかでは2.4GHzのWiFiを使う人が圧倒的に多くなっています。
5GHzにするとチャネルが多いので重なりにくく、利用している人も少ないので、電波干渉を受けにくくなります。
速度制限で繋がらない、繋がりにくくなっている
WiMAXには3つの速度制限があるので、使いすぎると通信速度が遅くなり繋がりにくくなります。
文字などは表示されるけど画像や動画は開けない時は、使いすぎて速度制限にかかっている可能性が高いので速度制限にかかっていないか確認したほうがいいです。
WiMAXは月間データ量が無制限の「ギガ放題プラン」にも速度制限があるので3つの速度制限を確認しておきましょう。
- 「通常プラン」で月7Gを超える
- 「ギガ放題プラン」で3日間10Gを超える
- 「ハイスピードプラスエリアモード」で月7Gを超える
速度制限1.「通常プラン」で月7Gを超えると128Kbpsになる
WiMAXは「通常プラン」の場合、月7Gを超えると翌月まで128Kbpsに速度制限されます。
スマホの制限後の速度と同じなので、速度制限後は動画や画像がほとんど表示されなくなります。
通常プランで速度制限にかかるなら「ギガ放題プラン」に変更しましょう。
速度制限2.ギガ放題プランで3日間10Gを超えると1Mbpsになる

ギガ放題プランにも3日間で10G以上利用すると翌日に速度制限があります。
ギガ放題の速度制限の内容
- 条件:直近3日間のデータ使用量の合計が10Gを超えた場合
- 期間:翌日の18時~翌2時まで
- 通信速度:約1Mbps
ギガ放題プランは速度制限がありますが、速度制限後も1Mbpsはあるので、Youtubeの標準動画を観ることが可能です。
また速度制限される時間も翌日の混雑しやすい夜18時~26時のみと限定的なので、他社のポケットWiFiに比べると条件がゆるくなっています。
通信量10Gの目安
ネットを使った時に10Gに到達する目安は下の表のとおりになります。
| データ量 | 10Gの目安 | |
| Webサイト | 約300KB | 3万4,900回 |
| Google map(1時間) | 約3MB | 3,333時間 |
| メール | 約5KB | 200万回 |
| LINEトーク | 約2KB | 500万回 |
YouTubeをみた時の10Gの目安はこちらです。
| 画質 | データ量(5分間) | 10Gの目安 |
| 超高画質 | 約113MB | 7時間 |
| 高画質(HD) | 約60MB | 13時間 |
| 標準画質(SD) | 約17.5MB | 47時間 |
| 低画質 | 約10MB | 83時間 |
標準画質(SD)でみた場合、10Gあれば47時間みることができます。
3日間だと1日あたり約16時間みることができるので、速度制限にかかることはないでしょう。
スマホでみた場合、画面が小さいので標準画質でも十分綺麗に動画をみることができます。
ただし高画質動画を視聴する時はデータ量が多いので、3日間で10Gを超える可能性があります。
-

-
WiMAXの速度制限を詳しく解説!【3日間10G】
WiMAXに速度制限があるか知りたい WiMAXは無制限って聞いたけど本当? WiMAXの速度制限の対処方法ってある? ポケットWiFiを選ぶ上で、気になるポイントが「速度制限」です。 どんなに高速で ...
続きを見る
速度制限3.ハイスピードプラスエリアモードで月7Gを超えると128Kbpsになる
WiMAXは、auの4G/LTE回線が使える「ハイスピードプラスエリアモード」でLTEを月7G以上使うと翌月まで128Kbpsに速度制限されます。
ハイスピードプラスエリアモードで速度制限になると、無制限で使えるギガ放題プランも速度制限になるので注意が必要です。
WiMAXのモードの切り替えはルーターのディスプレイ画面から設定を変更できます。
簡単に変更できますが、その分戻し忘れに注意が必要です。
WiMAXの電波が届かない場所でハイスピードプラスエリアモードを使い、そのまま使っていると、月7Gを超えて速度制限にかかるか可能性があります。
最新のルーターは、一定のデータ量を超えるとモードを自動的に切り替えることができるようになっているので、あらかじめ設定しておくといいです。
関連リンクハイスピードプラスエリアモードとは?特徴や3つの注意点を解説!
-
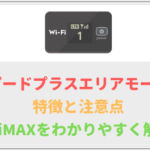
-
ハイスピードプラスエリアモードとは?特徴や3つの注意点を解説!
WiMAXには「ハイスピードプラスエリアモード」というモードがあります。 しかし仕組みがわかりにくいので、下のような疑問を持っている方も多いのではないでしょうか。 ハイスピードプラスエリアモードって何 ...
続きを見る
サービスエリアの範囲外で繋がらない
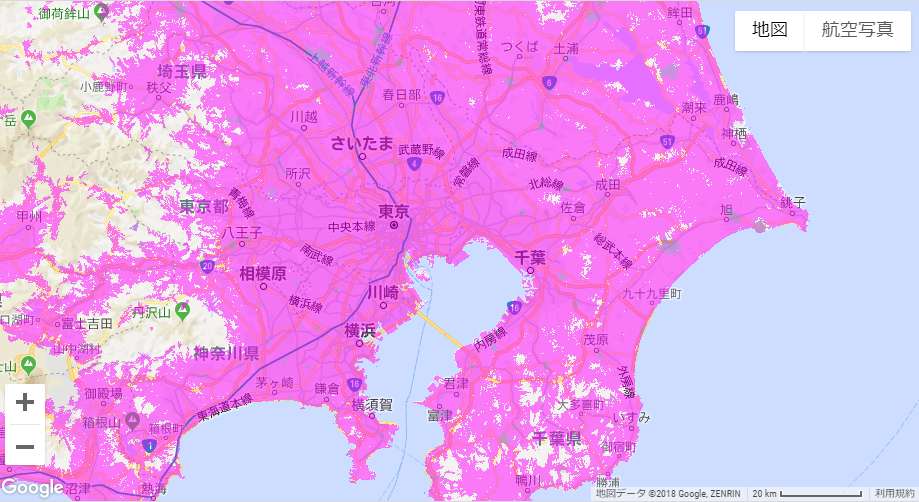
当たり前の話ですが、利用するエリアがWiMAXのサービスエリア外だと繋がりません。
自宅や職場では使えるのに旅行先などいつもとは違う場所では繋がらない時は、WiMAXのエリア外の可能性があります。
電波がない時は、一度利用しているエリアがWiMAXのサービスエリア内か確認してみましょう。
WiMAXのサービスエリアはUQ WiMAXの公式サイトから確認することができます。
「ピンポイントエリア判定」から住所を直接入力すれば正確に調べることができます。
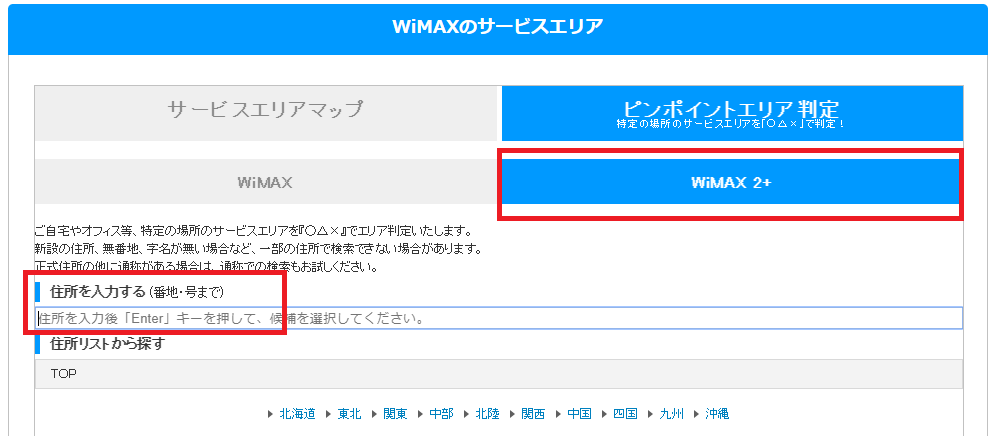
住所を入力すると「○」「○~△」「△」「✕」で判定結果が表示されます。
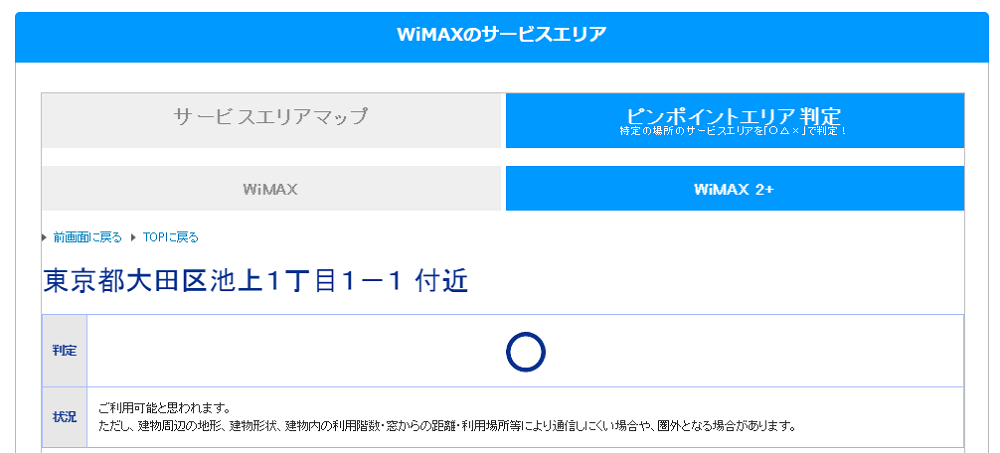
住所がわからない場合は「サービスエリアマップ」から地図を確認するか、地図アプリで自分のいる場所の住所を調べてみましょう。
判定が「✕」だった場合はエリア外なので、移動しないとネット回線に繋ぐことはできません。
関連リンクWiMAXのエリア範囲と確認方法を解説!
-

-
WiMAXのエリア範囲の確認方法を詳しく解説!
WiMAXを使うならまず最初にエリアを確認することが大事です。 WiMAXは無制限で使えるポケットWiFiですがどこでも使えるわけではありません。 当たり前の話かもしれませんが、エリア外だと電波が届か ...
続きを見る
【対策】auのLTEモードを一時的に使う
WiMAXがエリア外の場合「ハイスピードプラスエリアモード」に変更しましょう。
auの4G/LTE回線が使えるようになるので、WiMAXが入らないエリアでも利用することができます。
ハイスピードプラスエリアモードは3年契約であれば無料で利用できます。
現在のWiMAXは3年契約が主流なので実質無料で利用できます。
先に紹介したように、ハイスピードプラスエリアモードは7Gを超えると速度制限にかかるので使いすぎには注意しましょう。
端末の性能が低いので繋がらない
WiFi(無線LAN)で複数の端末を接続している場合1つの端末の通信速度が遅いと全体の通信速度が低下します。
無線は有線と違いケーブルが必要ないので取り回しが楽ですが、基本的には受信と送信を同時に行うことができないという性質があります。
| LANの種類 | アクセス制御 | 特徴 |
| WiFi(無線LAN) | CSMA/CA方式 | 受信、送信の片方しか通信できない |
| 有線LAN | CSMA/CD方式 | 双方向で通信できる |
片方向で通信する場合、送信、受信を同時に行うとデータがノイズで壊れてしまうため、一つの通信が終わるまで別の通信は待機するようになっています。
複数の端末で通信をすると先に通信を開始した端末から順番に通信が行われますが、古い端末があるとデータ受信に時間がかかってしまうので、WiFi全体のパフォーマンスが低下します。
双方向で通信できる有線LANに比べて、無線LANは古い端末があると通信速度に影響がでやすくなるので、多くの端末で一度に接続したときに通信速度が大幅に低下する可能性があります。
クレードルやUSBで有線接続をする
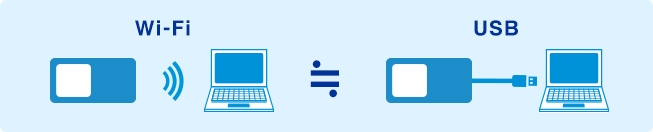
古いパソコンは「クレードル」を使って有線LAN接続することでパフォーマンスがあがります。
クレードルはルーターの充電台のことで、LANポートがついているので、ルーターと端末をLANケーブルで接続できるようになります。
古い端末を有線接続すれば、WiFI接続している端末には影響を与えなくなるので、WiFi全体の通信速度を上げることができます。
また有線接続したほうが無線に比べて通信が安定するので、通信速度が速くなりやすいです。
ただクレードルはあまり使いみちがありません。
関連リンクWiMAXのクレードルは必要ない。メリットと不要な理由
-

-
クラウドWiFiを徹底比較!一番おすすめはこれ!【2022年7月最新版】
クラウドWiFiは、クラウドSIMを使ったポケットWiFiです。 2019年に3月に「どんなときもWiFi」が登場して注目を集めましたが、その後様々な会社がクラウドWiFiのサービスを開始しています。 ...
続きを見る
WiMAXのルーターはUSBでも有線接続できます。
クレードル449を持っていない人はUSBで有線接続するといいでしょう。
-

-
WiMAXの有線接続方法と注意点を詳しく解説!
WiMAXの有線接続の方法を知りたい WiMAXって、LANケーブルで有線接続できるの? WiMAXを有線接続する時の注意点は? WiMAXはWiFi(無線LAN)で気軽にインターネットが利用できるサ ...
続きを見る
管理画面から設定を変更しているから繋がらない
WiMAXのルーターはWiFiでルーターに接続して、ブラウザから管理画面を開くことで細かい設定を変更できます。
もし管理画面から設定を変更していたなら、一度設定を見直してみましょう。
MACアドレスフィルタリングを確認する
「MACアドレスフィルタリング」はセキュリテイ設定の一つです。
MACアドレスフィルタリングを設定していると、MACアドレスを許可した端末以外は通信できなくなります。
「MACアドレス」は、スマホやPCなどのLANボードに設定されている個別の番号のことです。
固有のアドレスなので「物理アドレス」とも呼ばれます。
特定の端末はインターネットができるが、それ以外の端末はインターネットができない場合、MACアドレスフィルタリングがかかっている可能性があります。
もしMACアドレスフィルタリングを設定しているなら、接続したい端末のMACアドレスを追加するか、MACアドレスフィルタリングをOFFにしましょう。
ステルスモードになっていないか?
MACアドレスフィルタリングと一緒によく使われるのが「ステルスモード」です。
ステルスモードをオンにすると、SSID(ネットワーク名)が端末の画面に表示されなくなります。
ステルスモードは、他の人にSSIDを知られたくない場合に設定します。
通常WiFiはすべての人の送信する「ブロードキャスト通信」を使ってSSIDを知らせるので、近くにいれば他人もSSIDを知ることができます。
もし何らかの手段でパスワードを知られた場合、他人でもWiFiに接続することができます。
ステルスモードにすると「ブロードキャスト通信」を止めるのでSSIDの通知を止めることができます。
ステルスモードのWiFiに接続する場合、PCでは「ネットワークの追加」からSSIDとパスワードを入力すれば接続できます。
iPhoneの場合はネットワーク「その他」からSSIDとパスワードを入力できます。
わからなければ設定を初期化する
「設定変更したのかわからない」「設定した人が近くにいない」場合は、初期化しましょう。
初期化すれば工場出荷時の状態に戻るので、設定もすべてリセットされます。
初期化するリセットボタンは、間違って押さないようにWiMAX端末の側面にある穴の中にあります。
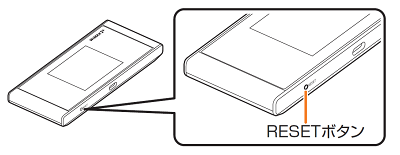
ピンやつまようじ、ボールペンを使って5秒くらい押さえると、初期化することができます。
設定変更した時以外にも初期化することで、接続できるようになる可能性もあります。
通信障害や工事メンテンナスで繋がらない
ネット回線が繋がらない場合基地局などの回線側で通信障害が起こっている場合があります。
先日もソフトバンクの回線で大規模な通信障害がありましたが、通信障害が起こると端末側で何をしても繋がりません。
また工事やメンテナンスのため一時的に繋がらないこともあります。
通信障害や工事、メンテナンスの状況はUQ WiMAXの公式サイトから確認することができます。
わたしはWiMAXで通信障害を経験したことはありません。
可能性は低いですが、何をしても繋がらないなら一度WiMAX回線で通信障害が起こっていないか確認してみましょう。
自分で試して繋がらない場合プロバイダに連絡する
自分で色々試してみても繋がらない場合、各プロバイダのカスタマーセンターに問い合わせしてみましょう。
WiMAXはUQコミュニケーションズが運営していますが連絡先はUQ WiMAXではなく、契約したプロバイダのカスタマーセンターになります。
WiMAX申し込み時に受け取った契約書などにそれぞれのカスタマーセンターの連絡先が記載されているので、一度連絡して確認してみましょう。
自分で試したことを伝えるとスムーズに話が進みます。
WiMAXが繋がらないときは再起動しよう
- ルーターを移動させる
- セキュリティソフトをチェックする
- 5GHzに切り替える
- 使用を超えた速度制限を確認する
- エリアを確認する
- クレードルで有線LAN接続する
- 管理設定画面を確認する
- 通信障害、メンテナンスを確認する
WiMAXが繋がらない原因と対処方法を詳しく紹介しました。
突然WiMAXが繋がらなくなった場合、まずは再起動を試してみましょう。
それでも繋がらないようなら、順番に繋がらない原因を探してみて解決していくといいです。
エリア外でWiMAXがつながらない時は、他のポケットWiFiに乗り換えするのがおすすめです。
無制限のポケットWiFiは「無制限ポケットWiFiを徹底比較!おすすめの格安WiFiはここ!【2020年最新版】」で詳しくまとめています。
WiMAXからの乗り換えを検討している人はあわせてご覧ください。